

Select the check box for any option that you would like to use for your breakout rooms:.After creating the breakout rooms, in the lower-left corner, click the gear icon to view additional breakout rooms options.Click the gear icon to manage other breakout room options.Click Recreate to start over by deleting existing breakout rooms and creating new ones.Click Add a Room to add more rooms as needed.The host or co-host that launched the breakouts and the original host will be left in the main webinar until manually joining one of the rooms. If allowing participants to choose their own room, they can open the list of rooms and choose which to join. All assigned participants will be moved to their respective rooms after confirming the prompt to join the breakout room. Click Open All Rooms to open the breakout rooms now.You will have the ability to make adjustments to the breakout rooms as needed in the breakout room management pop-up window.

Your rooms will be created, but will not start automatically. Attendee assignment: Choose if you want attendees assigned automatically or let them choose the room.Panelist assignment: Choose if you want panelists assigned automatically, manually, or let them choose the room.Who’s included? Choose if Panelists and attendees are included in breakout room assignments, or Panelists only.Additional breakout rooms can be added later. Create ( ) breakout room(s): Enter a number for how many breakout rooms to initially create.Select the number of rooms you would like to create, and how you would like to assign your participants to those rooms:.In the webinar controls, click Breakout Rooms.The maximum number of participants per breakout room is 500. Hosts and co-hosts can create up to 200 breakout rooms. Hosts can support up to 5000 attendees in up to 200 rooms for webinar breakout rooms.Hosts can give local recording permission to multiple participants. The host must allow specific participants to record locally and it will only record the room of the participant who is recording. It is currently only possible to record in breakout rooms with local recording.
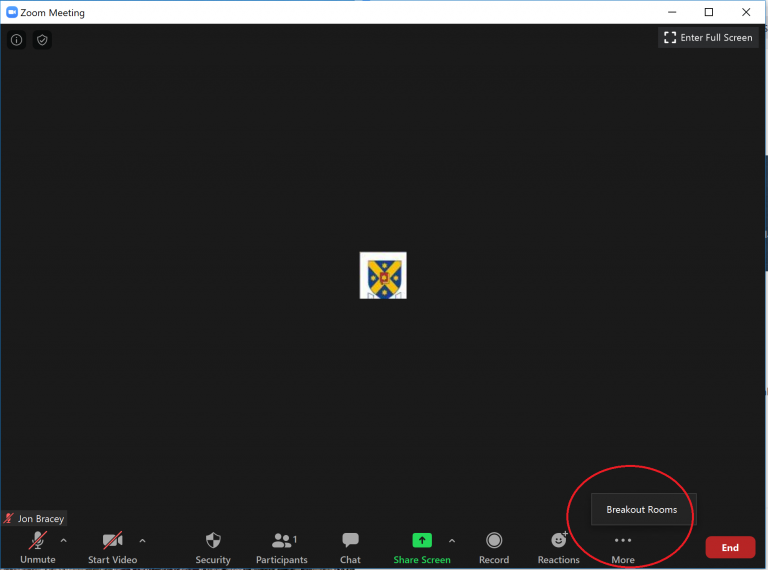
If the webinar is being cloud recorded, it will only record the main webinar and none of the breakouts will be captured, regardless of what room the webinar host is in.Users who joined the Zoom Webinar from H.323/SIP devices can participate in breakout rooms, but cannot manage them.Assignments and changes will be seen by all host and co-hosts as they are made. *Note: Unlike meeting breakout rooms, both the host and any co-hosts can assign participants to breakout rooms, without overriding the other’s changes. They can choose to allow participants to choose their own room, but this must be done in the webinar when launching the breakout rooms.Īssigning*, starting, and ending breakout rooms By default, only the host or co-host can assign participants to breakout rooms.Prerequisites for managing webinar breakout rooms Upon returning to the main webinar session, they will return to the standard view- and listen-only webinar attendee role. While webinar attendees are in a breakout room, they will have the same audio, video, and screen share capabilities as they would typically have in a Zoom Meeting.
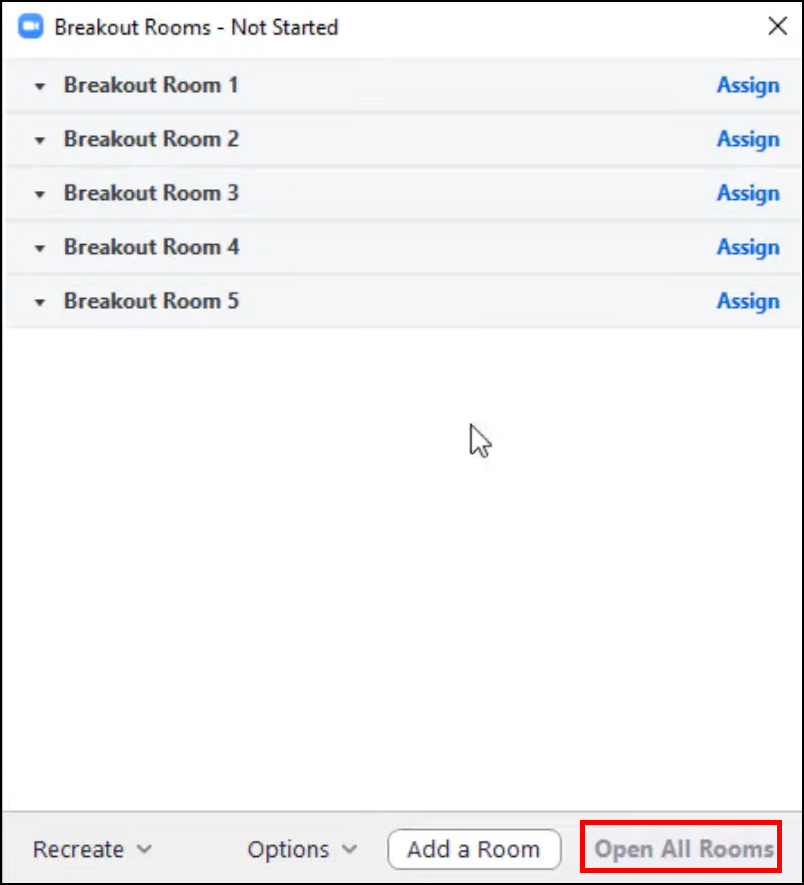
The host or co-host can switch between sessions at any time. The webinar host or co-host can choose to split the attendees of the webinar into these separate sessions automatically or manually, or they can allow attendees to select and enter breakout sessions as they please. Breakout rooms allow you to split your Zoom Webinar in up to 200 separate breakout sessions.


 0 kommentar(er)
0 kommentar(er)
